Использование сигналов¶
В этом уроке рассмотрим сигналы. Это сообщения, которые выдает узел при определенных событиях, например, при нажатии кнопки. Другие узлы могут получать этот сигнал и вызывать функции, соответствующие событию.
Сигналы это механизм делегации, встроенный в Godot, который позволяет одному игровому объекту реагировать на изменение в другом без их привязки друг к другу. Использование сигналов ограничивает coupling и сохраняет универсальность кода.
Например, у вас на экране может быть шкала жизни, которая соответствует здоровью игрока. Когда игрок получает урон или использует исцеляющее зелье, вы хотите, чтобы шкала реагировала на изменения. Чтобы сделать это в Godot, вы бы использовали сигналы.
Примечание
Как уже упоминалось во введении, сигналы - это версия шаблона наблюдателя в Godot. Подробнее об этом можно узнать здесь: https://gameprogrammingpatterns.com/observer.html
Теперь мы будем использовать сигнал, чтобы заставить нашу иконку Годо из предыдущего урока (Отслеживание ввода игрока) двигаться и останавливаться при нажатии кнопки.
Настройка сцены¶
Чтобы добавить кнопку в нашу игру, мы создадим новую "главную" сцену, которая будет содержать как кнопку, так и сцену Sprite.tscn, которую мы вписали в скрипт в предыдущих уроках.
Создайте новую сцену через меню Сцена -> Новая сцена.
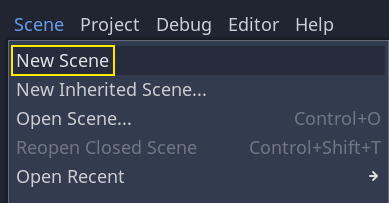
В доке Scene нажмите кнопку 2D Scene. Это добавит Node2D в качестве корня сцены.
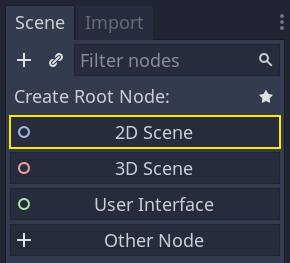
Нажмите и переместите файл Sprite.tscn, который Вы сохранили ранее, на панели задач файловой системы, на Node2D, чтобы создать экземпляр его класса.
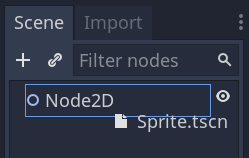
Мы хотим добавить другой узел, как соседний к спрайту. Чтобы сделать это, нажмите ПКМ на Node2D и выберите Добавить дочерний узел.

Выполните поиск узла типа Button и добавьте его.
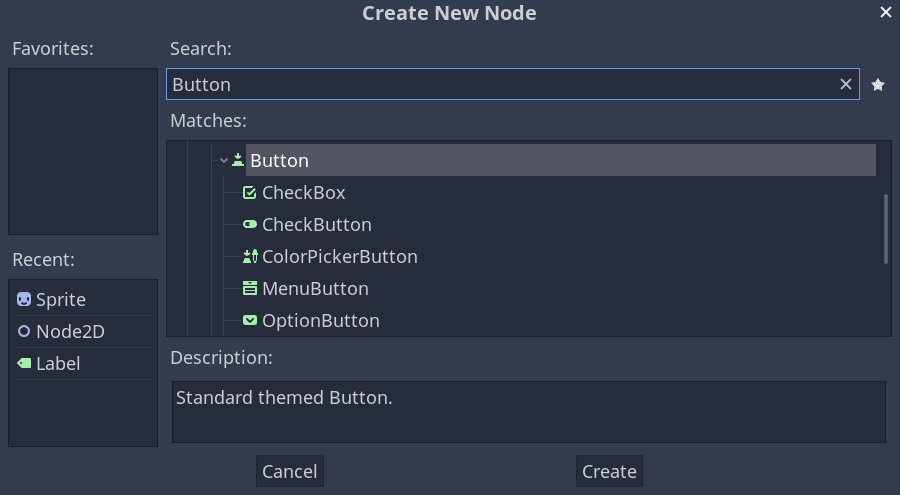
Узел является небольшим по умолчанию. Нажмите и потяните дескриптор кнопки в нижнем правом углу окна просмотра, чтобы изменить его масштаб.
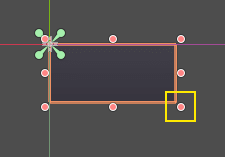
Если вы не видите ручки, убедитесь, что инструмент выделения активен на панели инструментов.
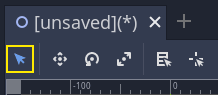
Нажмите на саму кнопку и перетащите курсор, чтобы приблизить её к спрайту.
Вы можете сделать надпись на кнопке, отредактировав свойство Text в Инспекторе. Введите "Toggle motion" ("Изменить движение").
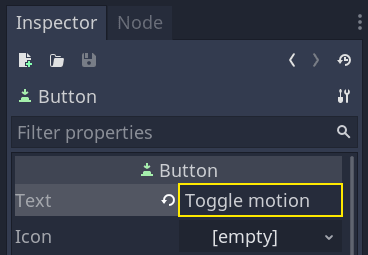
Дерево сцены и область просмотра должны выглядеть следующим образом.
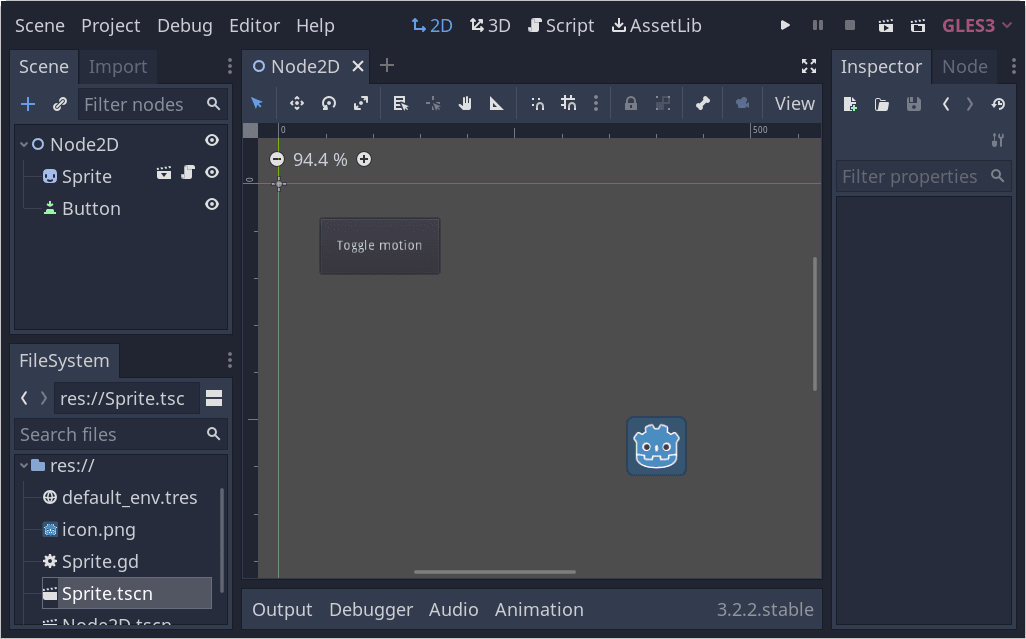
Сохраните Вашу недавно созданную сцену. Теперь Вы можете запустить её с помощью F6. В данный момент кнопка будет видна, но если вы ее нажмете, ничего не произойдет.
Подключение сигнала в редакторе¶
Здесь мы хотим присоединить сигнал "нажатие" Кнопки к нашему Спрайту, и мы хотим вызвать новую функцию, которая будет показывать и скрывать свои действия. Нам нужен скрипт, прикреплённый к узлу Спрайта, который мы напишем, исходя из предыдущего урока.
Вы можете подключить сигналы в панели Узел. Выберите узел Button и на правой стороне экрана нажмите вкладку "Узел" рядом с Инспектором.
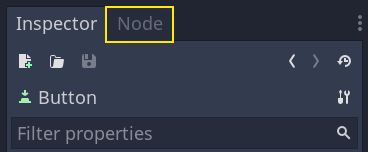
На панели отображаются сигналы, доступные выбранному узлу.
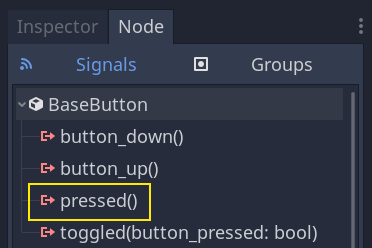
Дважды кликните сигнал "pressed", откроется окно присоединения узлов.
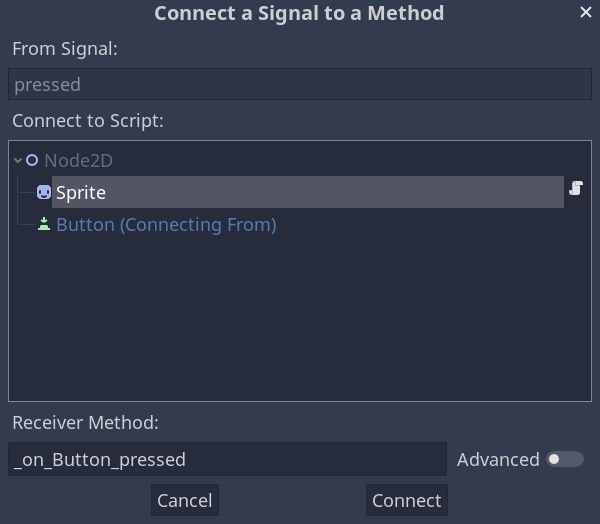
Там вы можете подключить сигнал к узлу Sprite. Узлу нужна функция, которую вызовет Godot, когда Button выдаст сигнал. Редактор самостоятельно создаст её. По соглашению, мы называем эти обратные вызовы "_on_NodeName_signal_name". У нас это будет "_on_Button_pressed".
Примечание
При подключении сигналов через вкладку Узел редактора, можно использовать два режима. Можно просто подключить сигнал к узлу, имеющему скрипт, и будет автоматически создана функция обратного вызова в нем.
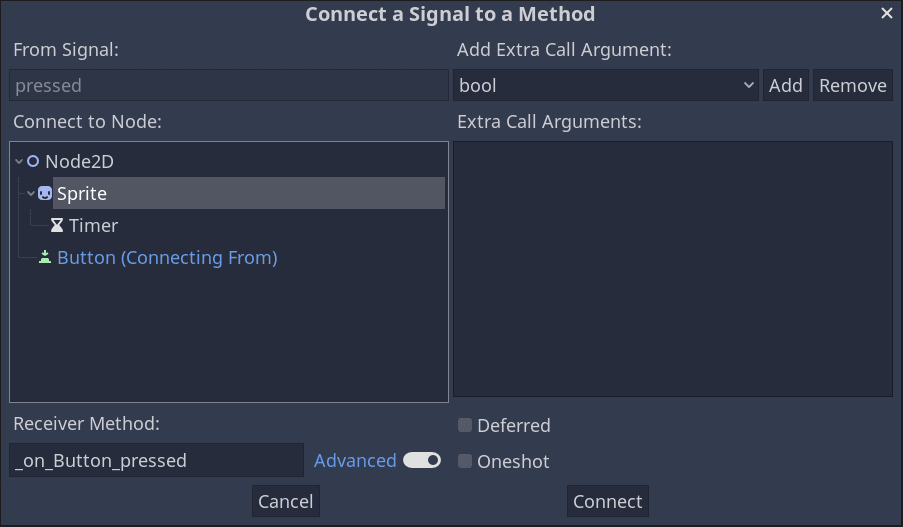
В расширенном режиме можно присоединить сигнал к любому узлу и к любой встроенной функции, добавить аргументы и установить параметры обратного вызова. Режим можно изменить переключателем в правом-нижнем углу окна кнопкой "Advanced".
Нажмите кнопку "Connect" ("Присоединить") для завершения соединения и перейдите к редактированию скрипта. Вы увидите новый метод (функцию) с иконкой соединения на левой границе.
Если нажать иконку, всплывёт окно с информацией о соединении. Это доступно только при присоединении узлов в редакторе.
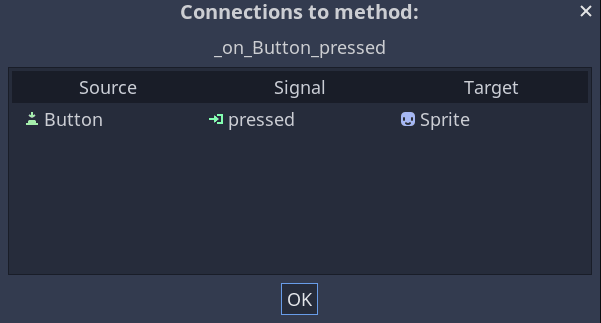
Давайте заменим строку со словом pass кодом, который изменяет движение узла.
Наш спрайт движется благодаря коду функции _process(). Godot предоставляет метод для включения и выключения обработки: Node.set_process(). Другой метод класса Node, is_processing(), возвращает true, если обработка активна. Мы можем использовать ключевое слово ``not``для инвертирования значения.
func _on_Button_pressed():
set_process(not is_processing())
Эта функция будет переключать обработку и, в том числе, движение значка по нажатию кнопки.
Перед тем, как попробовать поиграть, нам необходимо упростить нашу функцию _process(), чтобы движение узла было автоматическим и не ожидало команд пользователя. Замените текущий код функции на тот, который мы видели два урока назад:
func _process(delta):
rotation += angular_speed * delta
var velocity = Vector2.UP.rotated(rotation) * speed
position += velocity * delta
Ваш полный код Sprite.gd должен выглядеть следующим образом.
extends Sprite
var speed = 400
var angular_speed = PI
func _process(delta):
rotation += angular_speed * delta
var velocity = Vector2.UP.rotated(rotation) * speed
position += velocity * delta
func _on_Button_pressed():
set_process(not is_processing())
Запустите сцену и нажмите кнопку, чтобы увидеть запуск и остановку спрайта.
Подключение сигналов в коде¶
Вы можете присоединять сигналы в коде вместо использования редактора. Это нужно, когда узлы или элементы сцены создаются в скрипте.
Давайте используем различные узлы здесь. У Godot есть узел Timer, который полезен для реализации задержки перезарядки способностей, перезарядки оружия и другого.
Вернёмся к рабочему пространству 2D. Для этого можно нажать "2D" вверху экрана, или на клавиатуре Ctrl + F1 (Alt + 1 для macOS).
Нажмите правой кнопкой мыши на панели задач на узел Спрайт и добавьте дочерний узел. Найдите Таймер и добавьте соответствующий узел. Теперь ваша сцена должна выглядеть так.
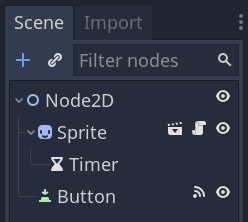
Выбрав узел Таймера, откройте Инспектор и проверьте свойства Autostart.
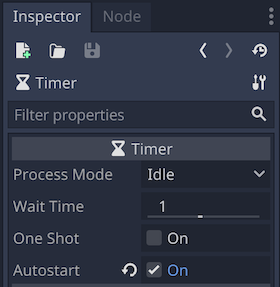
Нажмите на иконку скрипта рядом со Спрайтом, чтобы вернуться к рабочей области скрипта.
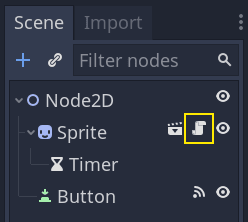
Нам необходимо выполнить две операции для подключения узлов через код:
Получите ссылку на таймер из Спрайта.
Вызвать метод
connect()Таймера.
Примечание
Для подключения к сигналу через код, Вам нужно использовать метод connect() узла, который вы хотите прослушать. В этом случае, мы хотим прослушать сигнал Таймера "тайм-аут".
Мы хотим подключить сигнал, когда сцена инстанцируется, и мы можем это сделать, используя встроенную функцию Node._ready(), которая автоматически вызывается движком, когда узел полностью инстанцирован.
Чтобы получить ссылку на узел, относящийся к действующему узлу, мы используем метод Node.get_node(). Мы можем сохранить ссылку в переменной.
func _ready():
var timer = get_node("Timer")
Функция get_node()``анализирует дочерний Спрайт и получает узлы по их имени. К примеру, если Вы переименуете в редакторе узел Таймера в "BlinkingTimer", то Вам нужно будет поменять вызов на ``get_node("BlinkingTimer").
Сейчас мы можем подключить Таймер к Спрайту в функции _ready().
func _ready():
var timer = get_node("Timer")
timer.connect("timeout", self, "_on_Timer_timeout")
Строка читается так: мы подключаем сигнал Таймера "timeout" к узлу, к которому прикреплён скрипт (self). Когда Таймер испускает "timeout", мы хотим вызвать функцию "_on_Timer_timeout", которую нам необходимо определить. Давайте добавим её в нижней части нашего скрипта и используем её для переключения видимости нашего спрайта.
func _on_Timer_timeout():
visible = not visible
Логическое свойство visible контролирует видимость нашего узла. Строка visible = not visible переключает значение. Если visible равно true, оно станет false, и наоборот.
Если вы запустите сцену сейчас, то увидите мерцающие раз в секунду спрайты.
Готовый скрипт¶
Вот и все для нашей маленькой движущейся и мигающей иконки Годо! Вот полный файл Sprite.gd для справки.
extends Sprite
var speed = 400
var angular_speed = PI
func _ready():
var timer = get_node("Timer")
timer.connect("timeout", self, "_on_Timer_timeout")
func _process(delta):
rotation += angular_speed * delta
var velocity = Vector2.UP.rotated(rotation) * speed
position += velocity * delta
func _on_Button_pressed():
set_process(not is_processing())
func _on_Timer_timeout():
visible = not visible
Пользовательские сигналы¶
Примечание
Этот отдел является справкой о том, как обозначать и использовать Ваши собственные сигналы, и не опирается на проекты, созданные в предыдущих уроках.
Вы можете определить собственные сигналы в скрипте. Например, вы хотите вывести экран "Конец игры", когда здоровье игрока станет равным нулю. Для этого вы можете определить сигнал "died" или "health_depleted", и выдать его, когда здоровье игрока будет 0.
extends Node2D
signal health_depleted
var health = 10
Примечание
Поскольку сигналы представляют собой события, которые только что произошли, мы обычно используем в их названиях глагол действия в прошедшем времени.
Ваши сигналы работают таким же образом, как и встроенные: они появляются во вкладке Узла, и Вы можете подключить к ним любые другие сигналы.
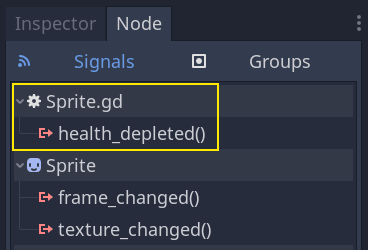
Чтобы излучать сигнал в скриптах, вызовите emit_signal().
func take_damage(amount):
health -= amount
if health <= 0:
emit_signal("health_depleted")
Сигнал может дополнительно объявить один или несколько аргументов. Укажите имена аргументов между круглыми скобками:
extends Node
signal health_changed(old_value, new_value)
Примечание
Эти аргументы показываются в док-узлах редактора, и Godot может использовать их, чтобы производить для вас функции обратного вызова. Однако, вы всё ещё можете отправлять любое число аргументов при отправке сигналов; отправка правильных значений зависит от вас.
Чтобы выдать значения вместе с сигналом, добавьте их в качестве дополнительных аргументов к функции emit_signal():
func take_damage(amount):
var old_health = health
health -= amount
emit_signal("health_changed", old_health, health)
Подведение итогов¶
Любой узел в Godot излучает сигналы, когда с ним происходит что-то особенное, как например, нажатие на кнопку. Другие узлы могут подключиться к индивидуальным сигналам и среагировать на выбранные события.
Сигналы имеют множество применений. С их помощью Вы можете отреагировать на узел при выходе и входе в игровой мир, на столкновение, на персонажа, входящего или покидающего какую-либо область, на изменение в масштабе элемента интерфейса и на многое другое.
Например, Area2D, представляющий монету, испускает сигнал body_entered всякий раз, когда физическое тело игрока входит в его форму столкновения, что позволяет узнать, когда игрок подобрал монету.
В следующем разделе, Ваша первая 2D игра, вы создадите полноценную 2D-игру и примените на практике всё, чему научились до сих пор.