Up to date
This page is up to date for Godot 4.2.
If you still find outdated information, please open an issue.
Создание сцены игрока¶
С установленными настройками проекта, мы можем начать работу над игроком.
Первая сцена будет определять объект Player. Одним из преимуществ создания отдельной сцены Player является то, что мы можем протестировать ее отдельно, даже до того, как создадим другие части игры.
Структура узла¶
Для начала нам нужно выбрать корневой узел для игрока. Как правило, корневой узел сцены должен отображать желаемую функциональность объекта - чем объект является. Нажмите кнопку "Другой узел" и добавьте узел Area2D в сцену.
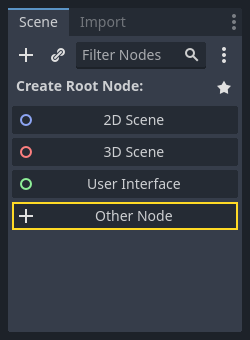
Godot отобразит значок предупреждения рядом с этим узлом в древе сцены. Пока что не обращайте внимание на это. Мы рассмотрим это позже.
С помощью Area2D мы можем обнаруживать объекты, которые перекрывают или сталкиваются с игроком. Измените имя узла на Player, дважды щёлкнув по нему. Теперь, когда мы установили корневой узел сцены, мы можем добавлять дочерние узлы, чтобы придать ему больше функциональности.
Прежде чем мы добавим дочерних узлов на узел Player, мы хотим убедиться, что нажав на них, мы не переместим их и не изменим их размер. Выберите узел и нажмите на значок справа от блокировки; его всплывающая подсказка гласит: "Сделать детей выбранного узла невыделяемыми."

Сохраните сцену. Нажмите "Сцена" -> "Сохранить сцену" в верхней панели или нажмите сочетание клавиш Ctrl + S на Windows/Linux или Cmd + S на Mac.
Примечание
Для этого проекта мы будем следовать правилам именования Godot.
GDScript: Классы (узлы) используют PascalCase, переменные и функции - snake_case, константы - ALL_CAPS (см. Руководство по стилю GDScript).
C#: Классы, экспортные переменные и методы используют PascalCase, приватные поля используют _camelCase, локальные переменные и параметры используют camelCase (См. Руководство по стилю C#). Будьте внимательны, чтобы точно набирать имена методов при подключении сигналов.
Анимация Спрайтов¶
Кликните на узел Player и добавьте (Ctrl + A на Windows/Linux или Cmd + A на macOS) дочерний узел AnimatedSprite2D. AnimatedSprite2D будет управлять внешним видом и анимацией нашего игрока. Обратите внимание на символ предупреждения рядом с узлом. AnimatedSprite требует SpriteFrames, который представляет собой список отображаемых анимаций. Чтобы его создать, найдите свойство Sprite Frames в окне инспектора и кликните на «[пусто]» -> «Новый SpriteFrames». Снова кликните в том же месте на SpriteFrames, чтобы открыть панель:
Слева находится список анимаций. Нажмите на "default" и переименуйте на "walk". Затем щелкните по кнопке "Добавить анимацию" для создания второй анимации с именем "up". Найдите изображения игрока на вкладке "Файловая система" - они находятся в папке "art", которую вы разархивировали ранее. Перетащите два изображения с названиями playerGrey_up[1/2] и playerGrey_walk[1/2] на сторону панели "Кадры анимации" для каждой анимации соответственно:
Изображения игрока слишком большие, поэтому нам надо их слегка уменьшить. Нажмите на узел AnimatedSprite2D и установите параметр Scale в (0.5, 0.5). Вы можете найти его в Инспекторе под названием Node2D.
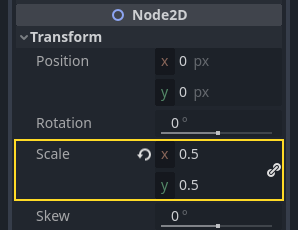
Наконец, добавьте CollisionShape2D в качестве дочернего узла Player. Это определит "хитбокс" игрока, или границы его области столкновения. Для нашего персонажа лучше всего подходит узел CapsuleShape2D, поэтому рядом с "Shape" в Инспекторе нажмите "[empty]" -> "New CapsuleShape2D". Используя две стрелки размера, измените размер фигуры, чтобы она покрывала спрайт:
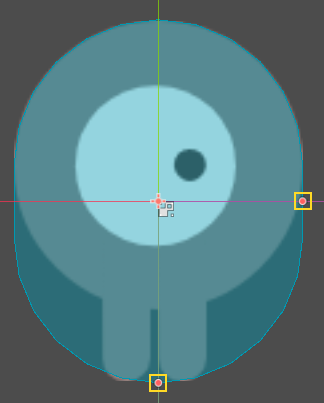
Когда вы закончите, сцена Player будет выглядеть вот так:
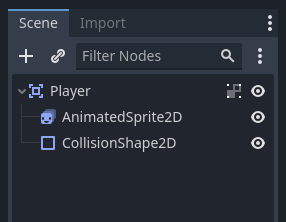
После этих изменений обязательно сохраните сцену еще раз.
В следующей части мы добавим скрипт к узлу игрока, чтобы перемещать и анимировать его. Позже, мы настроим обнаружение столкновений, чтобы знать, в какой момент игрока что-то ударило.